Today we will use the Terrain tool and a large, soft brush to create a rounded shape (i.e. a bowl). Similarly you can use the "round edges" button to round existing Terrain shapes.
As with many of our projects in Bryce, we will be using a Terrain to build a shape:
As with many of our projects in Bryce, we will be using a Terrain to build a shape:
- Create a new Terrain object.
- Click the E to Edit the Terrain.
- Click the New button (or drop the elevation to black and paint over the whole Terrain).
- Move the elevation all the way up (white).
- Choose a soft-edged brush -- the largest available -- and center your brush on the screen (See Figure 1).
- Click a few times. You will notice a rounded shape in your preview window (See Figure 2).
- Open the Brush Behavior window (Figure 3 #1)
- Drag the bottom elevation slider (Figure 3 #2) up slightly [until the background turns red].
- Click the Check Mark to accept changes to your new "rounded terrain"
- Use your EDIT tools to rotate, resize, and reposition your new object.
- Add a texture and use the object in a scene.
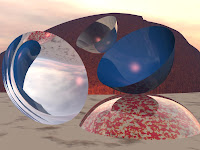
|
|
|





No comments:
Post a Comment