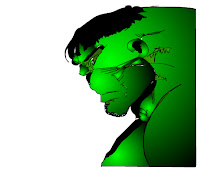- Check your portfolio address below to make sure it's working
- If you are missing any projects, get them on your portfolio ASAP
- If you would like to add additional pieces on your portfolio, please do. They could be drawings, paintings, sculptures, creative writing assignments, welding, woodworking, or anything else you would like to show off.
- Edit your posts to include "Keywords" (there is a box at the bottom of your post) such as "Photoshop" or "Drawing" or "Collage". This will make it possible later to add additional menus to your portfolio for your final presentation.
- Check out some of your classmates portfolios and see how they measure up.
- If they have "commenting" open, comment on some of their projects. [Be professional, constructive, and polite.]
10/4/11, 10/10/11, 10/18/11, 11/3/11, 12/7/11, 1/2/12, 1/21/12, 2/6/12, 2/27, 3/19, 4/3, 4/13, 5/15