- Create a new Rhino document using "Large Object > Inches".
- Create the basic starting shape. In my example, I start with a box that is approximately the size of the air/space craft.
- Click "Explode" to break the box into individual surfaces.
- Type "Rebuild" and enter your preferred mesh settings (I do 8,8,3,3)
- Turn on Control Points (F10)
- Select Control Points and stretch your box shape into the shape you desire. I try to select points on the opposite side
Box has been pulled into a shape looking like an air/space craft.
Textures have been applied. I used a line to cut out a cockpit window and made it black and glossy.
I added a large, flat wall behind the spaceship and applied a texture to make it look like space.
I finish by positioning the scene, zooming in, rendering and saving the finished project.








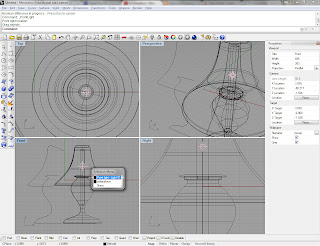


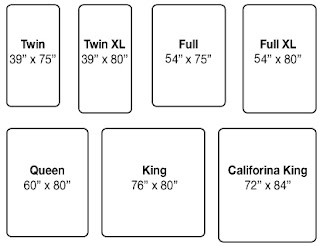



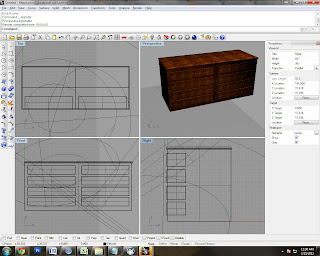
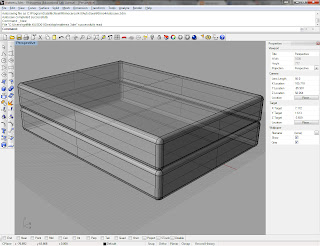 I am including a couple examples to get you started. Notice in the dresser design, that it consists of 10 boxes. You really just need a simple design to convey what the furniture is. Since we won't be opening the drawers of the dresser, we don't even need to hollow them out.
I am including a couple examples to get you started. Notice in the dresser design, that it consists of 10 boxes. You really just need a simple design to convey what the furniture is. Since we won't be opening the drawers of the dresser, we don't even need to hollow them out.


































